نحوه ضبط ویدئو از صفحه نمایش در مک
به گزارش باتسک، در این مطلب به معرفی راهکارهای ضبط ویدئو از صفحه نمایش در مک برای علاقه مندان پرداخته شده است.
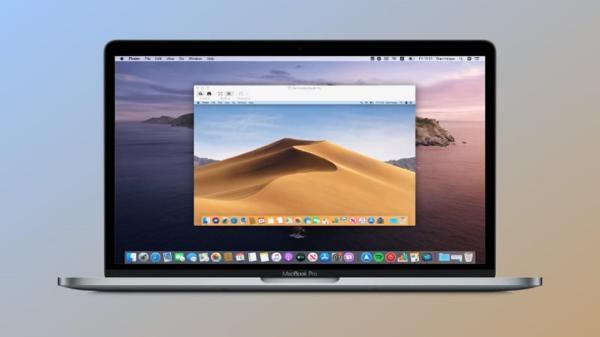
هنگامی که اپل سیستم عامل Mojave را در سال 2018 راه اندازی کرد، ضبط صفحه نمایش داخلی را برای macOS معرفی کرد. این برنامه که Screenshot نام دارد، یک روش آسان و راحت برای ذخیره یک ویدیو و صدا از هر چیزی است که روی صفحه شما اتفاق می افتد. اگر macOS Mojave یا نسخه نوتری دارید، می توانید به این ویژگی دسترسی داشته باشید.
اگر یک مک قدیمی دارید یا سیستم عامل خود را با گذشت زمان به روز ننموده اید، نگران نباشید، هنوز یک گزینه نسبتا آسان برای ضبط صفحه نمایش با QuickTime دارید. راه های زیر را امتحان کنید؛
صفحه کامپیوتر خود را با Screenshot ضبط کنید
اگر Mojave، Catalina یا MacOS نوتری دارید، راه اندازی Screenshot آسان است.
Command، shift و 5 را روی صفحه کلید به طور همزمان فشار دهید. اسکرین شات باز خواهد شد. در پایین صفحه، نوار کنترل Screenshot را خواهید دید. شما گزینه هایی برای گرفتن اسکرین شات ثابت یا ضبط ویدئو دارید. می توانید تشخیص دهید که کدام گزینه ها برای ضبط ویدئو هستند، زیرا نماد ضبط دایره ای کوچک را روی لوگو می بینید.
انتخاب کنید که آیا می خواهید ضبط کل صفحه یا ضبط قسمت انتخابی را انجام دهید. اگر انتخاب کنید که فقط بخشی از صفحه خود را ضبط کنید، کادری ظاهر می گردد که به شما امکان می دهد پنجره ضبط را بکشید و مقدار آن را تغییر دهید.
روی گزینه ها کلیک کنید تا ببینید چه تنظیمات دیگری را می توانید انتخاب کنید، برای مثال می توانید یک تایمر شمارش معکوس تنظیم کنید، انتخاب کنید که از کدام میکروفون استفاده نموده و تصمیم بگیرید که ضبط خود را کجا ذخیره کنید.
هنگامی که گزینه های مورد نظر خود را انتخاب کردید، نوبت به ضبط است. روی دکمه ضبط کلیک کنید. یا اگر کل صفحه را ضبط می کنید، می توانید به سادگی روی هر نقطه از صفحه کلیک کنید تا ضبط آغاز گردد. اگر تنظیم تایمر را انتخاب نموده باشید، تایمر را در حال شمارش معکوس تا آغاز ضبط خواهید دید. در غیر این صورت، ضبط بلافاصله آغاز می گردد.
برای توقف ضبط، روی دکمه توقف مربع کوچک در گوشه سمت راست بالای نوار منو از بالای صفحه کلیک کنید، بعلاوه می توانید دستور کنترل، esc را بزنید تا ضبط متوقف گردد، یا دستور shift، 5 را بزنید، نوار اسکرین شات با یک دکمه توقف که می توانید روی آن کلیک کنید، دوباره ظاهر می گردد. یا اگر نوار لمسی دارید، دکمه توقف را در بالا سمت چپ خواهید دید.
هنگامی که ضبط را متوقف کردید، به طور خلاصه تصویر کوچکی از ویدیو را در گوشه سمت راست پایین صفحه نمایش خود مشاهده خواهید کرد. اگر تصویر کوچک را به سمت راست بکشید یا کاری انجام ندهید، ضبط شما به طور اتوماتیک به عنوان فیلم QuickTime (MOV) در مکانی که تنظیم نموده اید ذخیره می گردد.
برای انتقال ضبط به مکان دیگری، تصویر کوچک را به پوشه مورد نظر خود بکشید، بعلاوه می توانید آن را با کشیدن به یک پنجره باز در ایمیل یا سند وارد کنید.
برای گزینه های بیشتر، کنترل را زده و روی تصویر کوچک کلیک کنید. می توانید مکان ذخیره شده را تغییر داده و ضبط را در یک برنامه خاص باز کنید یا ضبط را حذف کنید.
ضبط خود را کوتاه کنید
هنگامی که تصویر کوچک ظاهر شد، روی آن کلیک کنید، ضبط باز می گردد که به شما امکان می دهد ویدئو را ویرایش کنید. اگر تصویر کوچک قبلا در مکان مورد نظر شما ذخیره شده است، می توانید با کلیک بر روی فایل و زدن کلید فاصله، آن را باز کنید. بعلاوه می توانید با دوبار کلیک کردن روی آن یا کلیک راست روی فایل و انتخاب Open With > QuickTime آن را در Quicktime باز کنید.
از سمت راست بالای صفحه خود، یک نماد برش را مشاهده خواهید کرد. روی آن نماد کلیک کنید تا ویدئو را برش دهید.
از پایین صفحه، نوار ویرایش را به فریم مورد نظر که می خواهید ویدئو آغاز و خاتمه یابد، بکشید. با زدن دکمه Play کلیپ ویرایش شده خود را پیش نمایش کنید.
اگر طول ویدئو کوتاه تر از حد انتظار بود، دکمه بازگشت را در سمت راست بالای پنجره خود بزنید؛ در غیر این صورت، روی انجام شد کلیک کنید، کلیپ کوتاه شده یا جایگزین کلیپ موجود می گردد یا به عنوان یک کلیپ نو ذخیره می گردد.
صفحه نمایش خود را با QuickTime ضبط کنید
می توانید از QuickTime Player برای ضبط صفحه نمایش خود بهره ببرید که اگر سیستم عامل macOS قبلی دارید، ممکن است تنها گزینه شما باشد. در اینجا نحوه استفاده از آن آمده است.
برنامه QuickTime Player را باز کنید
از منوی بالا، روی فایل کلیک کنید. بعلاوه اگر نماد QuickTime در Dock شماست، می توانید کلیک راست نموده و ضبط صفحه نو را انتخاب کنید.
پنجره ضبط صفحه ظاهر می گردد. در کنار دکمه قرمز ضبط، فلشی را برای لیست منوی کشویی مشاهده خواهید کرد، جایی که می توانید به گزینه هایی برای نمایش کلیک های ماوس خود و انتخاب میکروفون مورد استفاده برای صدا دسترسی داشته باشید. در مرحله بعد می توانید مکان ذخیره ویدئوتان را انتخاب کنید.
برای ضبط تنها بخشی از صفحه، مکان نما را بکشید تا مقدار پنجره ضبط تغییر کند یا حرکت داده گردد. برای ضبط کل صفحه، در هر نقطه از صفحه کلیک کنید.
روی دکمه آغاز ضبط در وسط پنجره کلیک کنید
هنگامی که برای توقف ضبط آماده شدید، روی دکمه توقف کوچک مربعی در نوار منوی بالا کلیک کنید. بعلاوه می توانید دستور کنترل، esc را زده و ضبط متوقف می گردد.
یک ضبط QuickTime را ویرایش و ذخیره کنید
هنگامی که ضبط را متوقف کردید، QuickTime به طور اتوماتیک ویدئو را باز می نماید. برای تصمیم گیری در خصوص ذخیره ویدئو، از منو روی File ضربه بزنید. ضبط صفحه به عنوان یک MOV در آن مکان ذخیره می گردد. در بعضی از سیستم عامل ها، ممکن است بتوانید ویدئوی QuickTime خود را کوتاه یا بچرخانید.
بزرگنمایی برای راه اندازی پشتیبانی از M1 Mac
مکان آن را پیدا کنید، سپس روی فایل کلیک کنید تا برجسته گردد. برای باز کردن یک پنجره پیش نمایش، کلید فاصله را فشار دهید تا بتوانید ویدئو را با استفاده از نماد های موجود در منوی بالا سمت راست در پنجره بچرخانید یا کوتاه کنید. دکمه چرخش را فشار دهید تا کلیپ ویدئویی بچرخد. برای ذخیره آن کافی است پنجره را ببندید.
برای برش کلیپ، نماد برش را بزنید. از پایین صفحه، نوار ویرایش را به فریم مورد نظر که می خواهید ویدئو آغاز و خاتمه یابد، بکشید. با زدن دکمه Play کلیپ ویرایش شده خود را پیش نمایش کنید.
اگر مقدار ویرایش زیاد بود، دکمه بازگشت را در سمت راست بالای پنجره خود بزنید. در غیر این صورت، روی انجام شد کلیک کنید، کلیپ کوتاه شده یا جایگزین کلیپ موجود شده یا به عنوان یک کلیپ نو ذخیره می گردد.
بیشتر بخوانید
منبع: Mashable
خبرنگاران فضای مجازی دریچه فناوری
منبع: باشگاه خبرنگاران جوان